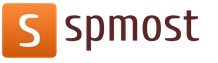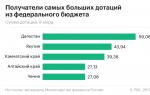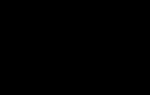Россельхозбанк интернет-клиент банк: вход. Инструкция по установке и настройке программного обеспечения для работы с удостоверяющим центром ао «россельхозбанк» (уц рсхб) и итс quik Онлайн-клиент Россельхозбанка для юридических лиц
Современный банковский сервис практически нельзя представить без удобнейшего виртуального кабинета, созданного для управления сбережениями и распоряжения деньгами. Имеется подобная система удалённого доступа и в Россельхозбанке – клиент-банк. Вход в систему юридического лица осуществляется с соблюдением важнейших требований безопасности и позволяет проследить за тем, чтобы финансовые сведения не попадали в руки посторонних людей и злоумышленников. При этом функционал банковского аккаунта остаётся предельно простым и удобным для использования. А наличия большого числа интегрированных в кабинет программ и дополнительных опций делает управление счётом быстрым, а сам сервис доступным.
Персональный аккаунт – неотъемлема часть современного банковского сервиса. Он позволяет удалённо, не посещая отделения банка, распоряжаться сбережениями. Благодаря ему клиенты способны в режиме онлайн:
- совершать денежные операции и осуществлять переводы;
- работать с финансовой документацией;
- перечислять зарплату на карточки рабочих;
- составлять бухгалтерскую отчётность;
- работать с персональной информацией;
- проводить платежи.
Интернет-клиент содержит практически все услуги, которые можно получить в офисе. При этом он позволяет серьёзно экономить время, поскольку не требует обязательного посещения банка. А надежная система безопасности гарантирует защищённость вложений от посягательств злоумышленников и аферистов.
Россельхозбанк – инструкция по установке интернет-клиента
Установка интернет-клиента Россельхозбанка – предельно простое занятие, которое требует лишь немного времени и терпения, но не ставит перед предпринимателем неразрешимых задач. Чтобы получить возможность пользоваться онлайн-сервисом, придётся заранее побеспокоиться о получении пароля и уникального логина. Это необходимо сделать ещё во время оформления договор обслуживания или сразу после его заключения.
Имея на руках комбинации для авторизации, останется посетить официальный портал РСХБ, перейти на раздел для юр. лиц и кликнуть надпись, предлагающую перейти в интернет-клиент. После чего придётся принять предложения по установке дополнительного ПО, которое будет загружено в автоматическом режиме, и начать пользоваться аккаунтом.
Авторизация и вход
Чуть большее количество проблем и трудностей способна вызвать авторизация в системе. Но тем, кто уже знает, как установить интернет-банк, удастся и войти на персональную страницу. А некоторые затруднения, связанные с многоступенчатостью входа, не должны стать непреодолимой преградой.
Важно отметить, что, в зависимости от предпочтений клиента, порядок входа может несколько различаться, но в целом пользователям предстоит пройти следующую процедуру:
- первым делом потребуется ввести пароль и логин;
- далее нужно указать организацию, от имени которой совершается вход (если клиент имеет право авторизоваться от имени нескольких ОАО или ИП);
- выбрать обслуживающее отделение банка;
- ввести цифровую подпись, если подобное требование установлено;
- вписать код, полученный любым выбранным предпринимателем способом, включая генератор паролей или смс-сообщение.
После чего вход будет осуществлён.
Особенности использования онлайн-сервиса

Первым делом необходимо указать, что единственным браузером где удастся воспользоваться ДБО, является Internet Explorer. Авторизоваться через другие браузеры не удастся.
Второй нюанс, который нужно упомянуть, связан с паролями. Они бывают 2 типов: простые и сложные. Простые содержат буквы и цифры, а сложные допускают использование символов и знаков. При этом итоговая сложность пароля определяется менеджером РСХБ.
Последняя деталь связана с получением помощи. Чтобы разобраться с возникающими сложностями, стоит набрать на мобильном 88001000100 и сообщить специалисту всю необходимую для оказания поддержки информацию.
Онлайн-клиент Россельхозбанка для юридических лиц
Виртуальный сервис является неотъемлемой частью качественного банковского обслуживания, поэтому предпринимателям стоит активно пользоваться предложенным Россельхозбанком интернет-клиентом банка. Вход в личный кабинет достаточно защищён, чтобы сохранить конфиденциальные данные и финансы, а интерфейс и функционал достаточно удобны, чтобы каждый желающий сумел быстро и без лишних затруднений распоряжаться сбережениями. А именно это и требуется от современного сервиса.
Россельхозбанк развивается так же, как и весь мир, он заботится не только о клиентах – физических лицах, но и юридических, создав для них услугу — Россельхозбанк Банк-клиент. Юридические лица могут также обслуживаться в банке, не выходя из офиса и не тратя на это рабочее время. Учитывая, что многие предприятия работают с бухгалтерской программой 1С , Россельхозбанк предусмотрел и это, подстроив программу так, чтобы она могла взаимодействовать с бухгалтерией.
Отличия Интернет-клиента и Банк-клиента Россельхозбанка
Для работы с Россельхозбанком через программу можно :
- Проводить платежи со своего счёта.
- Создавать, просматривать и передавать выписки по счёту.
- Проверять движение средств на всех прикреплённых к счёту картах фирмы.
- Проводить валютообменные операции (покупка, продажа, конвертация).
- Отправка документов в банк (реестр по зарплате, паспорта и другие).
Подключение к банк-клиенту Россельхозбанка
 Подключение к дистанционному банковскому обслуживанию Россельхозбанка происходит в несколько небольших этапов:
Подключение к дистанционному банковскому обслуживанию Россельхозбанка происходит в несколько небольших этапов:
- Необходимо зайти в банк и получить документы для заполнения . Также вы получите подробную информацию об особенностях пользования услуги. Вам выдадут две заявки, которые необходимо будет заполнить и подписать лично у главы организации или его уполномоченного лица. При наличии у фирмы штампа – обязательно его поставить (исключение составляют небольшие частные фирмы, у которых штамп не предусмотрен).
- Когда заявления будут должным образом заполнены и подписаны, вы передаёте их сотруднику , который обслуживает ваш счёт. После подписания договора на ДБО, сотрудник передаст вам все необходимые для работы инструкции, и носитель с временными ключами для входа в систему.
- После того, как будет выполнена установка и настройка вам необходимо будет сгенерировать выданные ключи . Затем печатаете сертификат ключа, подписываете и относите в банк. После проверки и разблокировки его банком вы сможете использовать программу на своём компьютере.
Установка программы

Клиенты Россельхозбанка, которые решили установить у себя программу Bank client могут сделать это двумя способами:
- Самостоятельно или с помощью технической поддержки своей организации.
- Это может сделать техподдержка банка . Вы оформляете заявление, уполномоченный сотрудник банка приходит к вам на фирму и в вашем присутствии, присутствии работника бухгалтерии и технической службы проводит установку.
Так или иначе Россельхозбанк выдаёт вам все необходимые для установки носители :
- Диск , содержащий программные средства необходимые клиенту.
- Средства для защиты информации .
- Сертификат с ключом (для электронной подписи).
- Лицензия.
- Инструкция и необходимые для работы с системой документы.
При вызове мастера по установке из Россельхозбанка вам необходимо будет оплатить его услуги согласно тарифу, на момент вашего обращения.
Копировать банковскую программу можно только в случае создания резервной копии. В любой другой ситуации копирование запрещено.
Авторизация и вход
После того как вы прошли заказ, установку и подключение услуги вам необходимо выполнить вход в систему Банк – клиент Россельхозбанка.
Для этого вам нужно будет выполнить несколько действий :
- В соответствующем окошке необходимо ввести логин и пароль.

- Если вы подключили возможность использования программы несколькими своими предприятиями, то вам необходимо будет вписать в выпавшем окошке название организации, от имени которой вы осуществляете вход.
- Выбираете отделение банка, в котором вы открыли счёт и в котором обслуживается ваша организация.
- Если вы устанавливали такое условие, то программа затребует цифровую подпись.
- Затем введите код, способом, который вы выбрали (через сообщение на мобильный телефон или генератор паролей).

Если все действия были выполнены правильно, то РСХБ позволит войти в систему и вы сможете начать работу.

Тарифы на использование услуги Банк-клиент Россельхозбанк
Пользуясь услугой Банк – клиент Россельхозбанк можно экономить на обслуживании через кассу. Вы получаете возможность экономии 800 рублей на расчётно – кассовом обслуживании. Вместо этого вы заплатите всего 650 рублей , используя банк – клиент, а при управлении счётом через интернет – клиент оплатите 550 руб.
Подключая дистанционное банковское обслуживание сразу, как только открываете счёт, вы получите эту услугу бесплатно. Просто открывая счёт нужно будет заплатить 2000 руб . (открывая счёт в национальной валюте) или 70 долларов (если в долларах).
Стоимость перехода с Интернет – клиент на Банк – клиент всего 100 рублей .
Выгодно, что при использовании любой из двух услуг оплата платёжного поручения выйдет дешевле, чем выполнять их через отделение банка (вместо 60 рублей за одно поручение, можно заплатить 30 рублей).
Тарифы и взимаемые комиссии могут изменяться в зависимости от региона. При уточнении стоимости лучше обратиться в Россельхозбанк или обратиться на официальный сайт Россельхозбанк.
Подводим итоги
 Россельхоз Банк – клиент – программа, нужная корпоративным клиентам для удобства их работы и взаимодействия с Россельхозбанком.
Россельхоз Банк – клиент – программа, нужная корпоративным клиентам для удобства их работы и взаимодействия с Россельхозбанком.
Рбк, работающий через интернет облегчает для юридических лиц передачу документов в банк, ведь это можно сделать электронно. Вы в любой момент можете проверить движение средств по вашему счёту или перечислить деньги с вашего счёта на другой.
Система Россельхозбанка проходит обновление и обладает высокой степенью защиты от взлома и незаконного списания средств с вашего счёта. Но и клиентам не стоит забывать соблюдать правила безопасности :
- Не передавайте носитель ключами третьим лицам.
- Не оставляйте носитель ключа в компьютере после работы.
- Храните пароль в голове, не записывайте на бумагу и тем более не оставляйте эту бумагу возле компьютера.
- Постоянно проверяйте компьютер на вирусы.
- Для безопасности банковского счёта можно ограничивать доступ к возможностям Банк – клиента для сотрудников, у которых есть доступ.
Если вы хотите сэкономить время, то можете скачать заявки, необходимые для подключения услуги Банк – клиент, на официальном сайте Розсельхозбанка.
Найти все тарифы, которые могут сопровождать подключение Банк – клиент можно на официальном сайте банка.
Система Интернет-Клиент от Россельхозбанк служит для дистанционного обслуживания пользователей. Главным назначением данной программы является обеспечение безопасного доступа к личному кабинету клиента. Последний, кстати реализован посредством веб-интерфейса, который можно запустить исключительно в браузере Internet Explorer. Это сделано для того, чтобы работать с системой могли даже те клиенты, которые располагают не самыми мощными компьютерами и используют относительно старые версии операционной системы Windows.
Возможности ПО
Итак, обезопасив соединение с серверами банка, клиенты Россельхозбанк смогут получить подробную информацию о своих счетах, посмотреть историю всех входящих и исходящих транзакций, а также узнать текущую задолженности по кредитами и состояние депозитов. Помимо десктопного программного обеспечения, Россельхозбанк предлагает своим клиентам официальное , имеющее версии для всех популярных портативных "операционок".
Из прочих возможностей, которые получают пользователи системы Интернет-Клиент, стоит выделить также доступ к разделу с документацией, осуществление банковских переводов, возможность принимать участие в программе лояльности "Урожай", а также доступ к настройкам платежных лимитов и их блокировке. В целом веб-интерфейс системы довольно прагматичен, так что разобраться в нем не составит никакого труда. В случае, если проблем с использованием системы все же возникли, вы всегда можете обратиться в службу поддержки Российского Сельскохозяйственного банка.
Требования
Как мы уже говорили ранее, использовать программное обеспечение можно исключительно при наличии Internet Explorer 5.0. Также обратите внимание на то, что для запуска требуется , установку которого ни в коем случае нельзя отменять, так как именно обеспечивает безопасность передачи данных между клиентом и сервером.
Ключевые особенности
- позволяет удаленно управлять счетами в Россельхозбанк;
- предлагает удобные веб-интерфейс работающий только в IE;
- обеспечивает безопасную передачу данных между компьютером пользователя и банковским сервером;
- совместим со всеми современными версиями Windows;
- предлагает подробную справку и возможность обратиться в службу поддержки.

Система "Интернет-Клиент"
Релиз 017.9
Руководство
по установке и настройке системы Интернет-Клиент
Версия 1.30
АО "РоссельхозБанк", 2017
Содержание.
Перед началом работы. 4
1.Скачивание дистрибутива системы «Интернет-Клиент». 5
2.Установка системы «Интернет-Клиент» в автоматическом режиме. 11
3.Установка драйвера eToken. 17
4.Первый вход в систему «Интернет-Клиент» и действия после установки. 22
4.1. Выполнение первого входа в систему. 22
4.2. Создание запроса на генерацию. 28
4.3. Принятие выпущенного сертификата. 37
5.Установка Системы «Интернет-Клиент» в ручном режиме. 40
5.1 Настройка браузера Internet Explorer. 40
5.2 Ручная установка системы ДБО BS-Client. 47
Использованные термины и сокращения. 54
Перед началом работы.
Первоначальную установку системы «Интернет-Клиент» и сопутствующего программного обеспечения на ОС Windows XP следует осуществлять под пользователем с правами администратора.
При установке системы «Интернет-Клиент» на компьютер под управлением Windows Vista/7/8/8.1/10 необходимо запускать программу «setupRSHB.exe» от имени администратора, даже если пользователь уже входит в группу «Администраторы».
Для работы системы «Интернет-Клиент» необходим браузер Internet Explorer версий 6.0, 7,0, 8.0, 9.0, 10.0, 11.0. Работа Интернет-Клиента в браузерах, отличных от Internet Explorer, не поддерживается.
Для взаимодействия системы «Интернет-Клиент» с сервером Банка необходимо обеспечить доступ с компьютера, на котором установлена система «Интернет-Клиент», к следующим адресам (инициатором соединения является компьютер с установленной системой «Интернет-Клиент»): адрес назначения - bc.rshb.ru (194.190.12.37), порт назначения 443, протокол TCP;
Рекомендуется осуществлять доступ по доменным именам, а не по IP-адресам, ассоциированным с указанными доменными именами. Корректность настройки межсетевого экрана можно проверить при помощи команды telnet bc . rshb . ru 433 , которую необходимо ввести в окно «Выполнить», вызываемого из меню «Пуск» -> «Выполнить». В случае корректной настройки межсетевого экрана появится черное окно без текста с заголовком «bc.rshb.ru» с мигающим курсором.
Скачивание дистрибутива системы «Интернет-Клиент».

Рисунок 1. Главная страница официального сайта АО "Россельхозбанк".
Открывшуюся страницу прокрутите вниз и выберите «Дистанционное банковское обслуживание» (Рисунок 2).

Рисунок 2. Переход к разделу "Малому и микробизнесу".
На следующей странице выберите «Дистрибутив системы «Интернет-Клиент»». Запустится скачивание дистрибутива (Рисунок 3).

Рисунок 3. Переход к скачиванию дистрибутива с сайта Банка.
На примере браузера Internet Explorer при переходе по ссылке появится окно, где необходимо выбрать «Сохранить как» (Рисунок 4).

Рисунок 4: Окно сохранения дистрибутива.
В следующем окне нужно выбрать папку для сохранения дистрибутива. В нашем примере выбрана папка «Загрузки» (Рисунок 5).

Рисунок 5. Выбор пути для сохранения файла.
Рисунок 6. Процесс скачивания дистрибутива.
По окончании скачивания выберите «Открыть папку» (Рисунок 7).

Рисунок 7. Переход к папке со скаченным файлом.
Правой клавишей щелкните по скаченному файлу distr.zip и выберите пункт «Извлечь всё» (Рисунок 8).

Рисунок 8. Распаковка архива с дистрибутивом.

Рисунок 9. Выбор папки назначения для распаковки.
В распакованной папке запустите файл SetupRSHB (Рисунок 10).

Рисунок 10. Запуск главного меню дистрибутива.
Откроется меню установки системы «Интернет-Клиент» (Рисунок 11).

Рисунок 11. Меню установки Системы "Интернет-Клиент".
Примечание. Описанный выше способ извлечения архива рассмотрен на примере штатного архиватора Windows. В зависимости от используемого Вами архиватора порядок может отличаться, однако, принцип останется тем же.
Установка компонентов, необходимых для работы системы «Интернет-клиент» происходит в следующем порядке:
Установка Системы «Интернет-Клиент» (включает автоматическую настройку браузера Internet Explorer);
Установка СКЗИ КриптоПро CSP (скачивается с официального сайта компании КриптоПро);
Установка драйвера eToken (требуется только для Windows XP SP3, для остальных поддерживаемых ОС устанавливается по желанию)
Установка системы «Интернет-Клиент» в автоматическом режиме.
Нажатие кнопки «Установка Системы «Интернет-Клиент»» в автоматическом режиме позволит установить Систему «Интернет-Клиент», а также должным образом настроит для работы браузер Internet Explorer.
После автоматической установки останется лишь скачать СКЗИ КриптоПро CSP с официального сайта компании и установить.
Это самый быстрый и простой способ установки и рекомендуется он большинству пользователей.
Запуск установки системы «Интернет-Клиент» выполнит следующие действия:
Установка BSS ДБО BS Client;
Настройка браузера Internet Explorer для работы с системой «Интернет-Клиент».

Рисунок 12. Запуск установки системы "Интернет-Клиент".
В случае, если программа установки обнаружит на ПК ранее установленную систему «Интернет-Клиент» старой версии, будет выведено сообщение о необходимости её удаления. Нажмите «Да», если подобное окно появится.

Рисунок 13. Обнаружение предыдущей версии системы "Интернет-Клиент".

Рисунок 14. Приветственное окно программы установки системы «Интернет-клиент».
В случае, если программа установки обнаружит открытые окна Internet Explorer, будет выведено соответствующее сообщение. Установка не продолжится, пока Internet Explorer не будет полностью закрыт.

Рисунок 15. Обнаружение открытых окон Internet Explorer.
После этого программа установки определит:
Версию Вашей ОС;
Версию браузера Internet Explorer;
Наличие на Вашем ПК СКЗИ КриптоПро CSP.
ВАЖНО! Наличие СКЗИ КриптоПро CSP на компьютере ОБЯЗАТЕЛЬНО ! Без данного ПО Система Интернет-Клиент функционировать не будет.

Рисунок 16. Сведения о версиях ОС и браузера, а также о наличии СКЗИ КриптоПро CSP.
Если же СКЗИ КриптоПро CSP на компьютере установлена, будет выведена информация о версии продукта, а также срок действия лицензии.

Рисунок 17. Сведения о версиях ОС и браузера, а также о наличии СКЗИ КриптоПро CSP.
Примечание. Если на Вашем ПК обнаружатся интернет-клиенты ДБО BS-Client v.3 сторонних банков, будет выведено соответствующее предупреждение (Рисунок 18).

Рисунок 18. Предупреждение о наличии на ПК сторонних интернет-клиентов ДБО BS-Client v3.
В этом случае перед продолжением оптимальным решением будет удаление с данного ПК сторонних интернет-клиентов, либо установка системы «Интернет-Клиент» АО «РоссельхозБанк» на другой компьютер.
После этого система выведет общие сведения о готовящейся установке. Нажмите «Установить» (Рисунок 19).

Рисунок 19. Окно готовности к установке.
Некоторое время (в среднем менее минуты) будет идти установка ДБО BS-Client (Рисунок 20).

Рисунок 20. Ход установки системы "Интернет-клиент".
В финальном окне программы установки нажмите «Завершить».

Рисунок 21. Финальное окно программы установки Системы Интернет-Клиент.
ВАЖНО! Если вы только получили токен в отделении Банка, обязательно пройдите процедуру перегенерации (описывается в п.4 данного руководства).
Установка драйвера eToken.
Драйвер eToken отсутствует в дистрибутиве системы «Интернет-Клиент». Однако, есть ссылка на его скачивание.
Для скачивания драйвера eToken в меню установки системы «Интернет-Клиент» выберите «Скачать драйвер eToken» (Рисунок 22).

Рисунок 22. Запуск скачивания драйвера eToken.

Рисунок 23. Скачивание драйвера eToken.
В следующем окне нужно выбрать папку для сохранения драйвера eToken. В нашем примере выбрана папка «Загрузки».

Рисунок 24. Выбор папки для сохранения.
Рисунок 25. Процесс скачивания драйвера eToken.
По окончании скачивания выберите «Открыть папку».

Рисунок 26. Переход к папке со скаченным файлом.
Правой клавишей щелкните по скаченному файлу drivers.zip и выберите пункт «Извлечь всё»

Укажите папку назначения и нажмите «Извлечь» (Рисунок 9).

Рисунок 27. Выбор папки назначения для распаковки.
Примечание. Скачивание драйвера eToken и распаковка архива рассмотрены на примере браузера Internet Explorer и штатного архиватора Windows. В зависимости от используемого Вами ПО, процесс может незначительно отличаться, однако, суть останется той же.
В распакованной папке запустите файл etoken.

ВАЖНО! Если на Вашем компьютере обнаружится программа eToken PKI Client, либо более старая версия SafeNet Authentication Client, программа установки выведет сообщение о необходимости их удаления (Рисунок 28).

Рисунок 28. Сообщение об обнаружении старой версии SafeNet Authentication Client.
Если в процессе установки откроется подобное окно, удалите с Вашего компьютера eToken PKI Client и/или более старую версию SafeNet Authentication Client, после чего запустите установку заново.
После запуска установка будет некоторое время выполняться (Рисунок 29).

Рисунок 29. Ход установки SafeNet Authentication Client.
Установка происходит без участия пользователя. По окончании окно закроется автоматически.
Система Интернет-Клиент от Россельхозбанк служит для дистанционного обслуживания пользователей. Главным назначением данной программы является обеспечение безопасного доступа к личному кабинету клиента. Последний, кстати реализован посредством веб-интерфейса, который можно запустить исключительно в браузере Internet Explorer. Это сделано для того, чтобы работать с системой могли даже те клиенты, которые располагают не самыми мощными компьютерами и используют относительно старые версии операционной системы Windows.
Возможности ПО
Итак, обезопасив соединение с серверами банка, клиенты Россельхозбанк смогут получить подробную информацию о своих счетах, посмотреть историю всех входящих и исходящих транзакций, а также узнать текущую задолженности по кредитами и состояние депозитов. Помимо десктопного программного обеспечения, Россельхозбанк предлагает своим клиентам официальное мобильное приложение, имеющее версии для всех популярных портативных «операционок».
Из прочих возможностей, которые получают пользователи системы Интернет-Клиент, стоит выделить также доступ к разделу с документацией, осуществление банковских переводов, возможность принимать участие в программе лояльности «Урожай», а также доступ к настройкам платежных лимитов и их блокировке. В целом веб-интерфейс системы довольно прагматичен, так что разобраться в нем не составит никакого труда. В случае, если проблем с использованием системы все же возникли, вы всегда можете обратиться в службу поддержки Российского Сельскохозяйственного банка.
Требования
Как мы уже говорили ранее, использовать программное обеспечение можно исключительно при наличии Internet Explorer 5.0. Также обратите внимание на то, что для запуска требуется компонент ActiveX, установку которого ни в коем случае нельзя отменять, так как именно обеспечивает безопасность передачи данных между клиентом и сервером.
Источник: http://softrare.ru/windows/rosselhozbank
Руководство по установке и настройке системы Интернет-Клиент Версия 30 ао «РоссельхозБанк»
Система «Интернет-Клиент»
Релиз 017.9
Руководство
по установке и настройке системы Интернет-Клиент
АО «РоссельхозБанк», 2017
Перед началом работы. 4
1.Скачивание дистрибутива системы «Интернет-Клиент». 5
2.Установка системы «Интернет-Клиент» в автоматическом режиме. 11
3.Установка драйвера eToken. 17
4.Первый вход в систему «Интернет-Клиент» и действия после установки. 22
4.1. Выполнение первого входа в систему. 22
4.2. Создание запроса на генерацию. 28
4.3. Принятие выпущенного сертификата. 37
5.Установка Системы «Интернет-Клиент» в ручном режиме. 40
5.1 Настройка браузера Internet Explorer. 40
5.2 Ручная установка системы ДБО BS-Client. 47
Использованные термины и сокращения. 54
Перед началом работы.
Первоначальную установку системы «Интернет-Клиент» и сопутствующего программного обеспечения на ОС Windows XP следует осуществлять под пользователем с правами администратора.
При установке системы «Интернет-Клиент» на компьютер под управлением Windows Vista/7/8/8.1/10 необходимо запускать программу «setupRSHB.exe» от имени администратора, даже если пользователь уже входит в группу «Администраторы».
Для работы системы «Интернет-Клиент» необходим браузер Internet Explorer версий 6.0, 7,0, 8.0, 9.0, 10.0, 11.0. Работа Интернет-Клиента в браузерах, отличных от Internet Explorer, не поддерживается.
Для взаимодействия системы «Интернет-Клиент» с сервером Банка необходимо обеспечить доступ с компьютера, на котором установлена система «Интернет-Клиент», к следующим адресам (инициатором соединения является компьютер с установленной системой «Интернет-Клиент»): адрес назначения — bc.rshb.ru (194.190.12.37), порт назначения 443, протокол TCP;
Рекомендуется осуществлять доступ по доменным именам, а не по IP-адресам, ассоциированным с указанными доменными именами. Корректность настройки межсетевого экрана можно проверить при помощи команды telnet bc . rshb . ru 433 , которую необходимо ввести в окно «Выполнить», вызываемого из меню «Пуск» -> «Выполнить». В случае корректной настройки межсетевого экрана появится черное окно без текста с заголовком «bc.rshb.ru» с мигающим курсором.
- Скачивание дистрибутива системы «Интернет-Клиент».
Вам необходимо скачать дистрибутив, войдя на официальный сайт АО «Россельхозбанк». На главной странице сайта выберите «Малому и микробизнесу» (Рисунок 1).
Рисунок 1. Главная страница официального сайта АО «Россельхозбанк».
Открывшуюся страницу прокрутите вниз и выберите «Дистанционное банковское обслуживание» (Рисунок 2).
Рисунок 2. Переход к разделу «Малому и микробизнесу».
На следующей странице выберите «Дистрибутив системы «Интернет-Клиент»». Запустится скачивание дистрибутива (Рисунок 3).
Рисунок 3. Переход к скачиванию дистрибутива с сайта Банка.
На примере браузера Internet Explorer при переходе по ссылке появится окно, где необходимо выбрать «Сохранить как» (Рисунок 4).
Рисунок 4: Окно сохранения дистрибутива.
В следующем окне нужно выбрать папку для сохранения дистрибутива. В нашем примере выбрана папка «Загрузки» (Рисунок 5).
Рисунок 5. Выбор пути для сохранения файла.
Рисунок 6. Процесс скачивания дистрибутива.
По окончании скачивания выберите «Открыть папку» (Рисунок 7).
Рисунок 7. Переход к папке со скаченным файлом.
Правой клавишей щелкните по скаченному файлу distr.zip и выберите пункт «Извлечь всё» (Рисунок 8).
Рисунок 8. Распаковка архива с дистрибутивом.
Рисунок 9. Выбор папки назначения для распаковки.
В распакованной папке запустите файл SetupRSHB (Рисунок 10).
Рисунок 10. Запуск главного меню дистрибутива.
Откроется меню установки системы «Интернет-Клиент» (Рисунок 11).
Рисунок 11. Меню установки Системы «Интернет-Клиент».
Примечание. Описанный выше способ извлечения архива рассмотрен на примере штатного архиватора Windows. В зависимости от используемого Вами архиватора порядок может отличаться, однако, принцип останется тем же.
Установка компонентов, необходимых для работы системы «Интернет-клиент» происходит в следующем порядке:
- Установка Системы «Интернет-Клиент» (включает автоматическую настройку браузера Internet Explorer);
- Установка СКЗИ КриптоПро CSP (скачивается с официального сайта компании КриптоПро);
- Установка драйвера eToken (требуется только для Windows XP SP3, для остальных поддерживаемых ОС устанавливается по желанию)
Процесс установки каждого пункта описан ниже.
- Установка системы «Интернет-Клиент» в автоматическом режиме.
В данном разделе описывается процесс автоматической установки Системы «Интернет-Клиент». Этот способ рекомендуется большинству пользователей. Ручная установка описана в п.5 данного руководства и необходима только в случае сложностей с установкой в автоматическом режиме.
Нажатие кнопки «Установка Системы «Интернет-Клиент»» в автоматическом режиме позволит установить Систему «Интернет-Клиент», а также должным образом настроит для работы браузер Internet Explorer.
После автоматической установки останется лишь скачать СКЗИ КриптоПро CSP с официального сайта компании и установить.
Это самый быстрый и простой способ установки и рекомендуется он большинству пользователей.
Запуск установки системы «Интернет-Клиент» выполнит следующие действия:
- Установка BSS ДБО BS Client;
- Настройка браузера Internet Explorer для работы с системой «Интернет-Клиент».
В меню установки системы «Интернет-Клиент» нажмите кнопку «Установка системы «Интернет-Клиент»» (Рисунок 12).
Рисунок 12. Запуск установки системы «Интернет-Клиент».
В случае, если программа установки обнаружит на ПК ранее установленную систему «Интернет-Клиент» старой версии, будет выведено сообщение о необходимости её удаления. Нажмите «Да», если подобное окно появится.
Рисунок 13. Обнаружение предыдущей версии системы «Интернет-Клиент».
Рисунок 14. Приветственное окно программы установки системы «Интернет-клиент».
В случае, если программа установки обнаружит открытые окна Internet Explorer, будет выведено соответствующее сообщение. Установка не продолжится, пока Internet Explorer не будет полностью закрыт.
Рисунок 15. Обнаружение открытых окон Internet Explorer.
После этого программа установки определит:
Версию Вашей ОС;
Версию браузера Internet Explorer;
Наличие на Вашем ПК СКЗИ КриптоПро CSP.
ВАЖНО! Наличие СКЗИ КриптоПро CSP на компьютере ОБЯЗАТЕЛЬНО ! Без данного ПО Система Интернет-Клиент функционировать не будет.
Рисунок 16. Сведения о версиях ОС и браузера, а также о наличии СКЗИ КриптоПро CSP.
Если же СКЗИ КриптоПро CSP на компьютере установлена, будет выведена информация о версии продукта, а также срок действия лицензии.
Рисунок 17. Сведения о версиях ОС и браузера, а также о наличии СКЗИ КриптоПро CSP.
Примечание. Если на Вашем ПК обнаружатся интернет-клиенты ДБО BS-Client v.3 сторонних банков, будет выведено соответствующее предупреждение (Рисунок 18).
Рисунок 18. Предупреждение о наличии на ПК сторонних интернет-клиентов ДБО BS-Client v3.
В этом случае перед продолжением оптимальным решением будет удаление с данного ПК сторонних интернет-клиентов, либо установка системы «Интернет-Клиент» АО «РоссельхозБанк» на другой компьютер.
После этого система выведет общие сведения о готовящейся установке. Нажмите «Установить» (Рисунок 19).
Рисунок 19. Окно готовности к установке.
Некоторое время (в среднем менее минуты) будет идти установка ДБО BS-Client (Рисунок 20).
Рисунок 20. Ход установки системы «Интернет-клиент».
В финальном окне программы установки нажмите «Завершить».
Рисунок 21. Финальное окно программы установки Системы Интернет-Клиент.
ВАЖНО! Если вы только получили токен в отделении Банка, обязательно пройдите процедуру перегенерации (описывается в п.4 данного руководства).
- Установка драйвера eToken.
Примечание. Обязательной установка драйвера eToken является только если Вы используете ПК с ОС Windows XP SP3. Для компьютера с ОС Windows Vista/7/8/8.1/10 установка драйвера eToken не требуется, поскольку необходимый драйвер уже присутствует в системе. Если всё же запустить установку на данных ОС, будет установлено ПО SafeNet Authentication Client, которое будет полезно при необходимости диагностики токена. Для Windows XP SP3 будет установлена совместимая версия ПО eToken PKI Client 5.1, которое заменит собой SafeNet Authentication Client.
Драйвер eToken отсутствует в дистрибутиве системы «Интернет-Клиент». Однако, есть ссылка на его скачивание.
Для скачивания драйвера eToken в меню установки системы «Интернет-Клиент» выберите «Скачать драйвер eToken» (Рисунок 22).
Рисунок 22. Запуск скачивания драйвера eToken.
Рисунок 23. Скачивание драйвера eToken.
В следующем окне нужно выбрать папку для сохранения драйвера eToken. В нашем примере выбрана папка «Загрузки».
Рисунок 24. Выбор папки для сохранения.
Рисунок 25. Процесс скачивания драйвера eToken.
По окончании скачивания выберите «Открыть папку».
Рисунок 26. Переход к папке со скаченным файлом.
Правой клавишей щелкните по скаченному файлу drivers.zip и выберите пункт «Извлечь всё»
Укажите папку назначения и нажмите «Извлечь» (Рисунок 9).
Рисунок 27. Выбор папки назначения для распаковки.
Примечание. Скачивание драйвера eToken и распаковка архива рассмотрены на примере браузера Internet Explorer и штатного архиватора Windows. В зависимости от используемого Вами ПО, процесс может незначительно отличаться, однако, суть останется той же.
В распакованной папке запустите файл etoken.
ВАЖНО! Если на Вашем компьютере обнаружится программа eToken PKI Client, либо более старая версия SafeNet Authentication Client, программа установки выведет сообщение о необходимости их удаления (Рисунок 28).
Рисунок 28. Сообщение об обнаружении старой версии SafeNet Authentication Client.
Если в процессе установки откроется подобное окно, удалите с Вашего компьютера eToken PKI Client и/или более старую версию SafeNet Authentication Client, после чего запустите установку заново.
После запуска установка будет некоторое время выполняться (Рисунок 29).
Рисунок 29. Ход установки SafeNet Authentication Client.
Установка происходит без участия пользователя. По окончании окно закроется автоматически.
Источник: http://rykovodstvo.ru/exspl/1283/index.html
Россельхозбанк интернет-клиент банк: вход для юридических лиц
В настоящее время современные продуманные и инновационные технологии используются повсеместно. Ими полна каждая область и сфера повседневной привычной для человека жизни в его современном темпе. Подобные технологии настолько крепко вошли в жизнь человека, что уже просто нельзя представить без них банковский платежный сервис. Он становится более удобным и надежным за счет открытого в Россельхозбанке клиент банка. Вход в систему юридические лица получают после проведения несложной авторизации.
Качественно продуманный доступ к личным средствам и производимым с ними операциям делает жизнь намного проще, причем, как обычным людям, так и предпринимателям. Последним предоставляется использовать в Россельхозбанке интернет-клиент банка, вход куда можно выполнить сразу после авторизации. Это уникальная схема, предоставляющая не только широкий спектр возможностей, но также простоту и защищенность. При желании перейти на персональную личную страницу, нужно ввести некоторое количество комбинаций и некоторое время подождать, в любом случае времени будет потрачено минимальное количество.
«Банк-Клиент» Россельхозбанка Онлайн для юридических лиц
РСХБ является современным виртуальным офисом. Его интернет-офис для предпринимателей содержит все возможные услуги, доступные для получения в обычном отделении . Особым исключением будут только те функции, что не предоставлялось без прямого участия профессионала. В итоге все авторизированные пользователи получают удовольствие от следующих операций и преимуществ:
- Получение выписки по счету и контроль над движением личных финансов.
- Оплата покупок и разнообразных услуг.
- Погашение задолженностей и выгодных кредитов.
- Оплата штрафов и государственных платежей и услуг.
- Открытие новых, более выгодных вложений.
- Заказ карт – главных и второстепенных.
- Проведение переводов.
- Уточнение стандартных реквизитов.
- Ограничение в использовании средств.
- Установка правил и строгих лимитов по обналичиванию средств в банкомате.
Существует большое количество иных, не менее полезных функций, доступных для прошедших авторизацию. Онлайн-офис предлагает все необходимое, чтобы получать продуманные и качественные услуги, а также для выгодных операций со своими накоплениями.
Установка интернет-клиента Россельхозбанка: инструкция
Для получения оптимального онлайн доступа к счетам и разнообразным вкладам, нужно осуществить несложный процесс регистрации. Важно получить индивидуальный логин и пароль, без них будет невозможно использовать сервис.
Чтобы произвести установку приложения на телефон, потребуется зайти на портал, реализующий приложения, найти соответствующий интернет-банк и запустить скачивание. Осуществления данного процесса недостаточно для совершения необходимых операций. Обязательно нужно получить индивидуальные пароль и логин. Запросить подобную информацию можно одним из следующих вариантов:
- Можно обратиться в офис, если одновременно с получением пароля требуется обсудить особенности работы в сети, воспользовавшись услугами сотрудников;
- Использовать терминал самостоятельного обслуживания. В нем проходит привязка личного телефонного устройства к имеющемуся в распоряжении пластику;
- Еще один метод требует похода к терминалу. На нем получается код активации программы M-Token и после этого можно заниматься перечислениями и иными движениями денежных средств.
Каждый из вариантов требует от пользователя некоторого количества времени. Наличие же уникальных многочисленных преимуществ, получаемых сразу после регистрации, дает забыть про временные траты, то есть перекрывают все возможные неудобства.
Интернет-клиент ОАО Россельхозбанка: вход в систему
Третий метод регистрации основан на использовании интернета, а также официального ресурса. Чтобы применить метод, сразу нужно выполнить следующие простые действия:
- Требуется войти на официальный портал и открыть персональную страницу ДБО.
- Создается свой личный индивидуальный логин.
- Осуществляется звонок в колл-центр, в процессе которого потребуется сообщить о своем желании пройти авторизацию.
- Сотрудникам необходимо будет передать личную информацию и ответы на ранее установленные контрольные вопросы.
- Требуется дождаться предоставления пароля.
После получения нужной информации потребуется пройти желаемую авторизацию. Во всех без исключения вариантах регистрации, пароль оформленный в учреждении и являющийся временным, стоит заменить на постоянный. Совершенно не лишним будет создать еще один дополнительный логин, если он также был получен в стандартном банкомате. Все это будет гарантией высокого уровня безопасности и значительно повысит комфорт применения онлайн сервиса.
ДБО BS Client Россельхозбанка: вход в систему интернет-клиента
Задействование системы надежного ДБО для предпринимателей и юридических лиц характеризуется некоторым количеством особенностей. Все это делает применение банкинга максимально безопасным. Для получения регистрационной информации и для помощи в проведении основных денежных операций, нужно обратиться за помощью в офис. Сотрудник пояснит все особенности рабочих процессов, проводимых в кабинете, а также передаст требуемые для осуществления входа кодовые схемы.
Важно! Банкинг, предназначенный для бизнесменов, осуществляет свою работу в браузере Internet Explorer. В иных поисковых системах работать с ним не удастся.
Использование специальной программы для генерации паролей совершенно не избавляет от требования создать особый надежный логин, но просто является идеальной альтернативой для стандартного СМС-подтверждения. Для использования подобного метода потребуется предварительно скачать подобный генератор и сразу полностью активировать его, запросив код. После этого нужно просто создать особый ПИН-код, требуемый для оперативного доступа к скачанному генератору.

Для получения одноразового кода нужно включить активированную программу, записать данный код и особую проверочную цифровую схему. После этого программа выдаст все необходимые цифры. При осуществлении данной операции требуется знать, что активация является доступной ровно 6 месяцев, по прошествии данного времени активацию нужно будет провести второй раз.
После получения допуска к клиенту, можно получить в распоряжение самый простой метод контроля и переводов денег. У современных пользователей не спровоцирует вопросов и сложностей использование данного сервиса. Обеспечение идеального уровня защиты средств и информации разрешает не беспокоиться о возможных проблемах. Клиентам останется только позаботиться, чтобы вся информация не потеряла секретности и не проникла в поле зрения мошенников.
Восстановление пароля
Не нужно также переживать о вероятной потере ранее обозначенного пароля. При возникновении разных проблем, пользователи получают возможность воспользоваться специальной формой восстановления, используя ресурс ОАО РСХБ. В особо сложных ситуациях есть возможность посетить рядом расположенный офис, задав вопросы по использованию интернет клиента Россельхозбанка или связаться с сотрудником организации через телефоны контактного центра.
Подводя итоги
Если использовать интернет офис с качественной надежной защитой ДБО для юридического лица, можно вести бизнес онлайн и не беспокоиться о возможных проблемах. Достаточно просто скачать приложение на компьютер, потратить минуту на такой процесс, как установка, войти в персональный кабинет и можно в режиме онлайн проводить все предпринимательские операции. Чтобы полноценно использовать приложение, достаточно понять, как установить программу и как ею пользоваться.